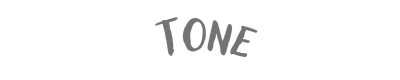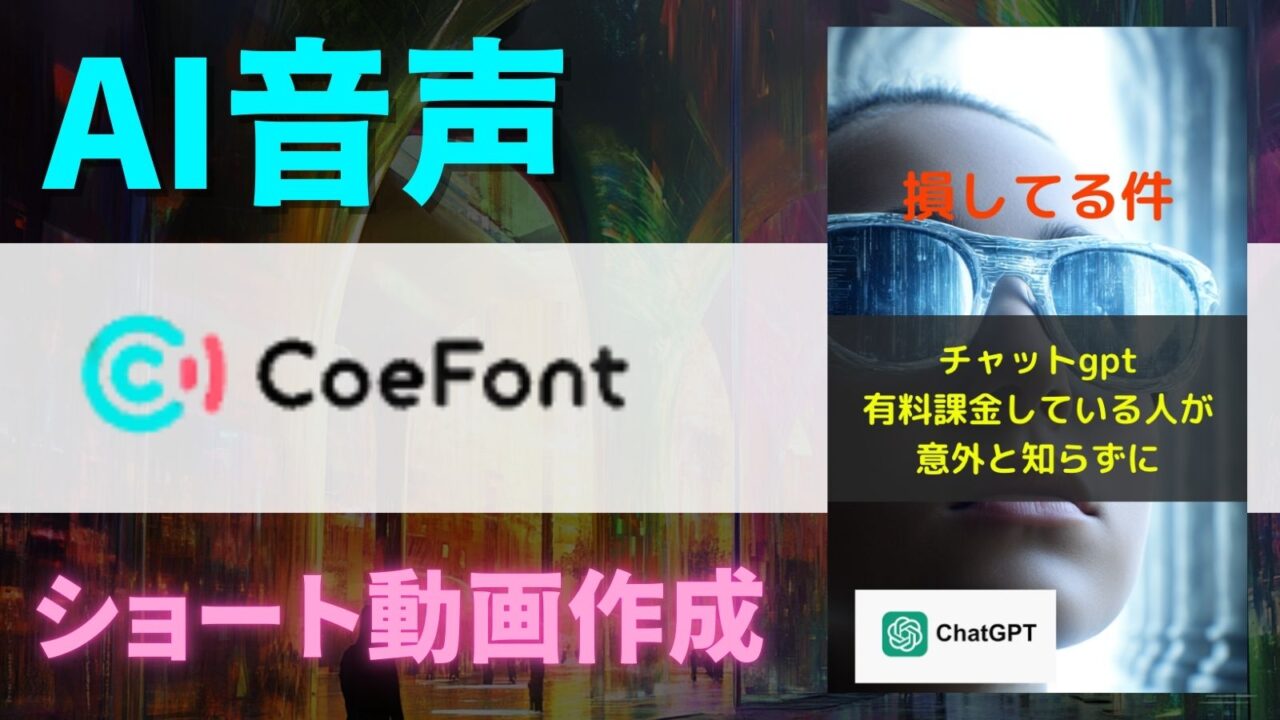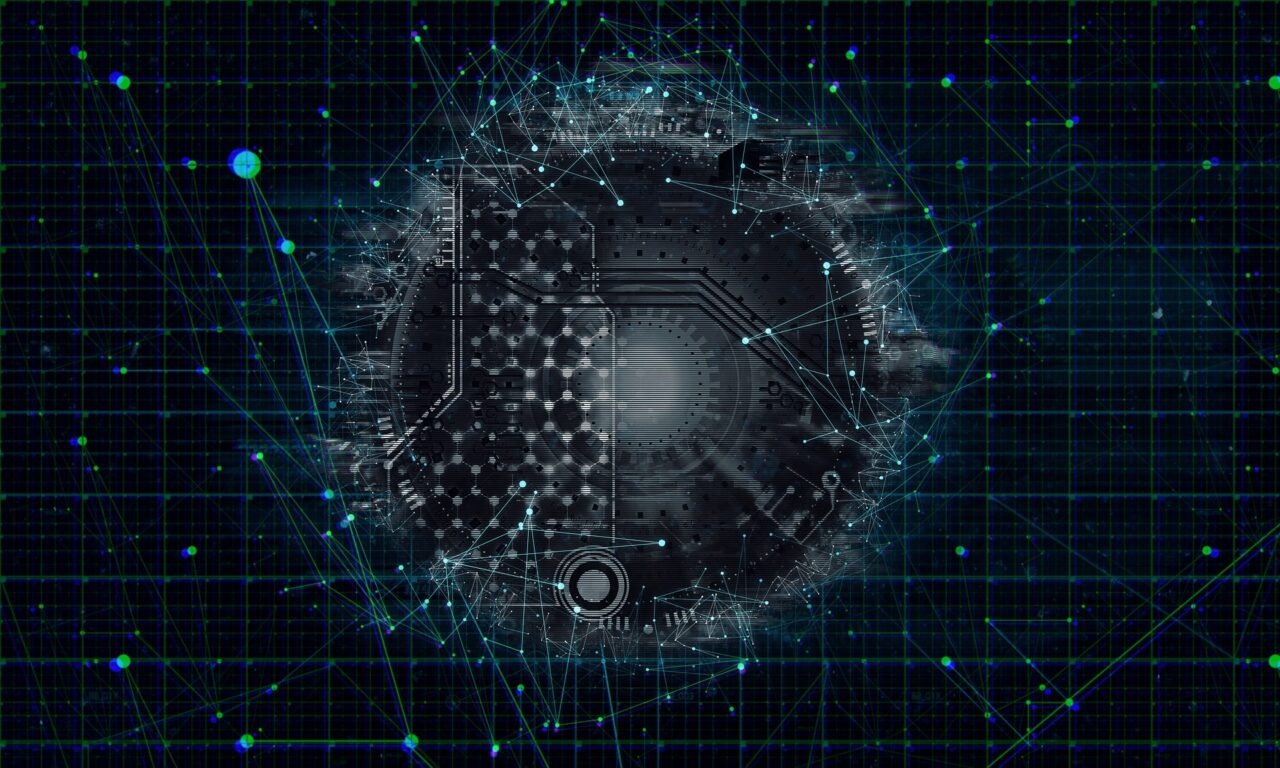ショート動画制作にAI音声ツール「声フォント」を活用する方法をご紹介します。このガイドでは、自分の声を録音してAI音声を作成し、ショート動画に実装するまでの一連の流れを解説します。
目次
声フォントとは
声フォントは自分の声を録音してAI音声を作成できるツールです。基本的な操作方法は別の動画で公開されていますが、今回は録音した声を使ってショート動画を作成する過程を紹介します。
録音のコツ
録音時のポイントは以下の通りです:
- 音量を抑えめに設定する
- 声を張り過ぎないようにする
- ゆっくり気味に録音する
これらの点に注意することで、より自然で使いやすい音声が生成できます。
台本作成から音声生成まで
台本の準備
まずは読み上げてもらうテキスト(台本)を用意します。短い動画の場合は自分で考えても良いですし、ChatGPTと相談して作成するのも効果的です。
声フォントでの手順
- 画面右上の「プロジェクト作成」をクリック
- 「あなたの音声」を選択
- 使用したい録音済み音声を選択
- テキスト入力欄に台本を貼り付け
音声の調整ポイント
生成された音声はそのままだと使いづらいため、以下の調整が必要です:
- 段落分けをして区切りを作る(カーソルを置いて分割)
- 間を空けたい箇所に「。」や「!」などの記号を追加
- 音量、高さ、スピードの調整(例:高さ-20%、スピード1.4倍)
- 発音の微調整
- 強調したい部分には「っ」を追加するなど工夫する
音声のダウンロードと動画編集
ダウンロード方法
- 画面右上の「ダウンロード」ボタンをクリック
- 分割してダウンロードするか、一括でダウンロードするかを選択
- 「ダウンロード」ボタンを押して保存
動画編集ソフトでの作業
今回はFinal Cutで基本的な編集を行った後、Canvaで文字入れを行いました:
- Final Cutに音声ファイルを取り込む
- 画像素材を配置
- 効果音を追加(効果音を入れるとAIっぽさが軽減される)
- 書き出し
- Canvaでテロップやサムネイル部分を制作
ソフト選びのポイント
- テロップ入れやすさ:Final Cutなどの動画編集ソフトが優れている
- アニメーション追加:Canvaの方が直感的で簡単
- 注意点:複数ソフトでの書き出しは画質低下の可能性があるが、SNS用途なら問題ない
声フォント活用の感想と提案
使ってみた感想
- 当初は使えるか微妙と思ったが、動画編集まで落とし込むと十分実用的
- 話すのが得意な人は自分で録音した方が早い
- 話すのが苦手な人や適切な環境がない人には便利なツール
向いている用途と注意点
- ショート動画には適している
- ロング動画は微調整箇所が増えるため不向き
- CoeFontには7日間の無料体験期間がある(有料版機能を試せる)
- 機能を試す際は期間内に計画的に行うとよい